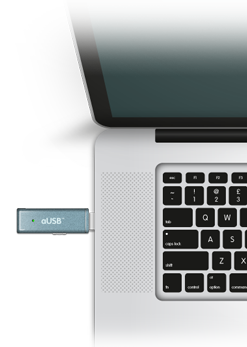製品詳細

データ復旧ソフト: Data Rescue 5
売り上げ実績 NO.1 復旧力NO.1 OS10.14対応
世界43カ国 200万ユーザーの実績
米国FBIやCIAが犯罪捜査で公式採用
最強のデータ復旧ソフトウエア。外付けディスクからデータを復旧する場合、無料体験版でテストできます。Mac本体から復旧する場合は、最初に こちらを必ずお読みください。購入前の相談はお気軽にサポートへ。メディア付きパッケージ版は一般店舗で販売予定(定価税抜き14,000円)
法人向けライセンスについては、こちらをご覧ください。
データ復旧ソフト: Data Rescue 5
3ステップでデータを復旧。初心者にもカンタン。購入前に、無料の体験版で復旧できるかテストできます。購入前のご相談はお気軽にサポートへどうぞ。製品版はドライブ5台までの復旧が可能です。(制限を超えた場合は、サポートへご相談ください。)
 |  |  | 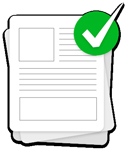 |
| 全ユーザー向け | 全てのファイル形式対応 | Mac内蔵&外付Drive対応 | 購入前テスト&無料相談 |
対応トラブル例:
- ドライブ名が見えない
- 誤って初期化
- うっかり削除 (ゴミ箱を空にする)
- ソフトウエアアップデート時の不具合
- データの上書き
- 違うファイル形式にフォーマット
- パーティションを誤って削除
- ウィルス被害でデータが読めない
- あったはずのフォルダが消えた
あらゆる状況に対応
OSが起動しないMacでも、リカバリードライブからData Rescue を作動することができます。Mac本体からデータを復旧するときも、リカバリードライブからData Rescueを起動してください。外付けディスクからデータを探すときは、Data RescueをMacにインストールし、ソフトウエアをスタートしてデータ復旧作業におすすみください。
リカバリードライブとは
ブート可能なData Rescueのリカバリードライブを、USBフラッシュメモリなどの外付けドライブに作成できます。外付けドライブからシステムを起動することで、安全にMac本体のデータが復旧できます。 Macが立ち上がらない状態(物理障害は除く)や、Mac本体からデータを探す場合に、このリカバリードライブが有効です。<重要> ダウンロード版からリカバリードライブを作成する時の注意点:(1)データを復旧したい先がMac本体の場合、別のMacもう一台が必要です。(2)リカバリードライブ作成先は、中にデータが入っていないドライブをご用意願います。リカバリードライブ作成時に利用ドライブのデータが上書されます。
提供メディア(ダウンロード版には含まれません):
- 16GBのUSBフラッシュメモリを提供
- リカバリードライブとして活用(作成保証)
- 見つかったデータの保存先として活用

データ復旧作業ーここからスタート
Data Rescueをスタートすると、最初にこの画面が表示されます。「ファイルの復旧を開始する」をクリックして操作をスタート
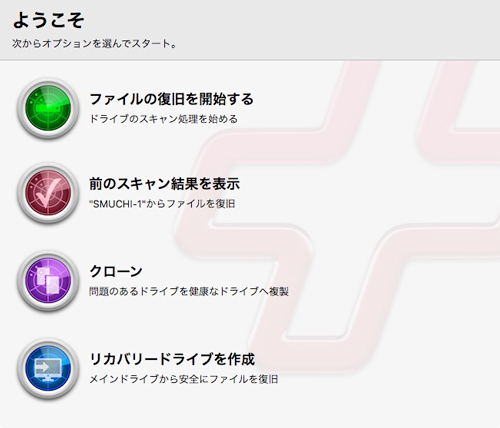
カンタンなステップでデータ復元
ステップ1:消失データの起きたディスク/ドライブを選択
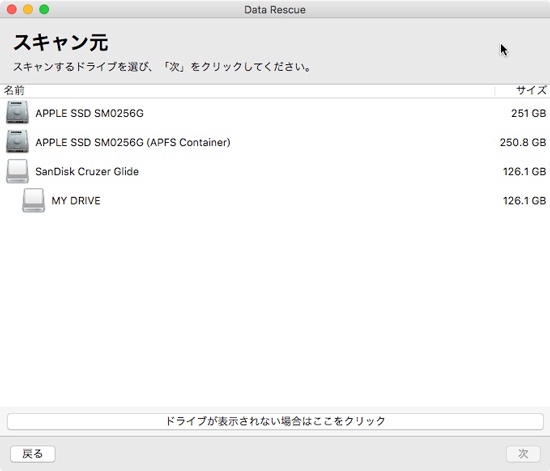
ステップ2:スキャン方法を選択(目的別に選んでください)
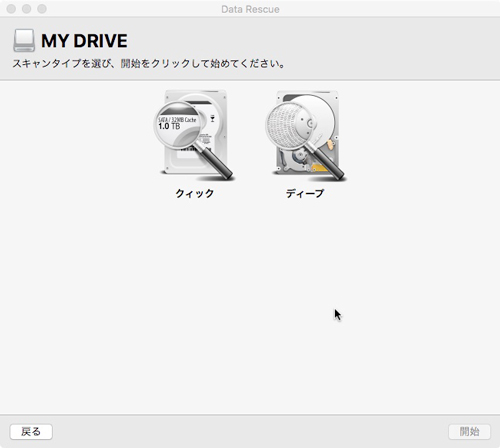
ステップ3:見つかったファイルから復元したいファイルを選択+プレビュー
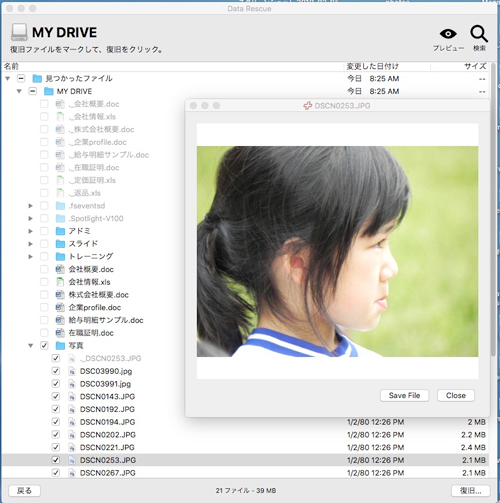
ステップに従えば、初心者にも簡単に操作できます。(購入前のご相談も受け付けています)
アドバンス機能について
ファイルIQ(ファイルメニュー内『カスタムモジュールの管理」)データレスキューは全てのファイルタイプに対応していますが、ファイル情報が一部損傷した場合は、デフォルトで認識している数百のファイルタイプから判別して復元します。データレスキューがファイルタイプを識別できない特殊なファイル(開発プログラム用ファイル、政府機関利用のオリジナルファイルなど)を探すときは、サンプルファイルをデータレスキューに学習させることで、新しいファイルタイプを認識させることができます。
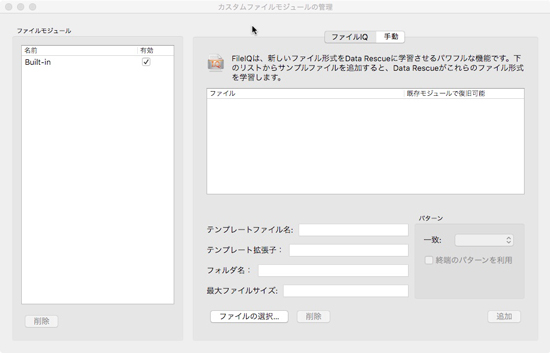
クローン作成
データを復元したいディスクが物理的に不安定な状態の場合、復旧作業中にディスクが完全に故障してしまう場合があります。確実にデータ復旧をするために、対象ディスクのクローンコピーを作成して、安定したディスクからデータ復元の作業が行えます。
<重要>クローン作成には中にデータがない状態のディスクが別途必要となります。クローンコピー先ディスク内のデータは上書されますのでご注意ください。作成時に表示される警告画面の内容を必ず読み、その内容に同意された上で作業を進めてください。
ファイル名を復元
ファイル名やディレクトリ階層を復元するには、ファイルのカタログ情報を読み取って復元する『カタログスキャン』機能が必要です。このスキャン方法を採用していない復旧ソフトは、データの破片をファイルとして表示し、ファイル名やフォルダ名が壊れた状態でデータを復旧します。Data Rescueは、どのようなファイル形式のディスクからも、ファイル名やフォルダ階層を復旧します。ファイル名情報が壊れたファイルは、コンテンツスキャンという機能を使って、新たにデータを探し出します。コンテンツスキャンとは、ファイルの中味を読み取って復元する機能で、削除ファイルやファイル名情報が壊れたファイルを見つける際に有効な方法です。Data Rescueを使う際は、カタログスキャンでファイル名ごとにデータを復旧して必要なデータを保存し、見つからないデータはコンテンツスキャンの結果を利用する方法が推奨されます。本製品が優れている点は、復元されるファイル数の多さと、有効な形でのファイル復旧(ファイル名やフォルダ階層を残す)が挙げられます。せっかくファイルが見つかっても、ファイル名が数字に置き換わってしまうと、該当ファイルを探し出す事ができません。ディスク全体を復元する場合、何万ファイルとある中から、元の状態に戻すには、ディレクトリ階層とファイル名の復元が必須です。データレスキューのカタログスキャン技術が高く評価され、犯罪捜査の現場で本ソフトウエアが採用されています。また日本を始め、全世界で最も高い売り上げを誇っているのです。
製品概要:
ディスクが認識されなくなり、「初期化しますか」というエラーメッセージが出た場合、ディスクを元の状態に戻すには、2つのステップが必要です。具体的には、「データを復元すること」と「ディスクを修復すること」を指します。 よく使われているディスク修復ソフトウエアは、「データの復元」よりも、「ディスク修復」を行うものが多いため、高額のリカバリサービスを利用しない限り、ユーザーはデータ復旧をあきらめなくてはなりませんでした。Data Rescueは、他の修復ソフトであきらめたデータでも、復元できる高い可能性を持っています。犯罪捜査において、コンピューターに残るデータを検出する作業で、本製品は、警察関係部署に公式採用されています。それは、FBIやCIAによる「第三者による機能比較」の結果、最も復元率が高いと立証されたからです。 弊社のテストでもデータ復元の3製品と、全く同じ条件で機能を比較し、データ復元率が一番高く、かつファイル名やフォルダ階層までの再現を実現したのがData Rescue という結果でした。
メディアに一切負荷をかけない「リカバリードライブ作成機能」を提供しているのも、高い技術力の証です。データをゴミ箱で消失した場合や、Mac本体のディスクを初期化してしまった時は、Mac以外の場所からOSを起動しなくてはならず、リカバリードライブが必須です。
高い技術力のData Rescueを、他社製品を試すまえにお使いください。
特徴:
- 最新OS Mojave対応(新機能)
- 16GB以上のUSBフラッシュメモリを使って、リカバリードライブを作成
- 重複ファイル検出(新機能)
- アイコン、日付、フォルダの階層を再現。
- NTFS, FAT32/16/12, MFSのファイルシステムに対応 ウィンドウズ環境からもファイル名を復元(新機能)
- 音声、画像ファイル、映像データを網羅
- 復旧作業のスピード化と復元率のアップ (旧バージョンから進化)
- 見つかったファイルのプレビュー確認
- 復旧ファイルリストからの検索機能強化(旧バージョンから進化)
- カタログスキャンとコンテンツスキャンを同時に実施
- 全てのファイルタイプを復元することが可能
- カタログが壊れた特殊ファイルは、『ファイルIQ』機能でファイル形式を新規学習して復元
- 復旧力とスキャンの速度向上(旧バージョンから進化)
- RAIDからの復元が強化
サイトライセンスや教育関係の方向けアカデミックライセンスなどの詳細は、こちらをご覧ください。 唯一無二の技術力
データレスキューが他社製品と大きく違うのは、「カタログスキャン」機能を持つことです。ほかのリカバリソフトにはこの機能がついていません。カタログ情報とは、全てのデータファイルの「サマリー」を記録している部分で、ここの情報を元に、フォルダの位置関係や、階層、そしてファイルの名称が管理されています。データレスキューは、このカタログ情報を読み取って認識するので、全てのデータファイル形式を再現します。また、元の状態のフォルダ階層とファイル名を、そのまま復元します。なお、ディスクの損傷度によって、ファイルのカタログ情報が壊れている場合があります。その場合を考慮して、データレスキューは「カタログスキャン」とあわせて「コンテンツスキャン」という方式を併用しています。この方式は、カタログ情報が読み取れなくても、中味(コンテンツ)を復元して、元のファイルの状態に戻す機能です。この2つの方式をあわせもつことで、最も多くのデータを復元することが可能になりました。主なファイルやフォルダ構造はカタログスキャンで再構築し、カタログスキャンで見つからないものをコンテンツスキャンで拾い上げます。コンテンツスキャンの結果は、ファイル名が数字などに置き換わる問題が残りますが、データレスキューは検索機能を充実させています。競合製品の多くは、「コンテンツスキャン」のみを採用しているので、ファイル名やフォルダ階層が再現できないばかりか、どのアプリケーションに対応するかを説明する必要が生じます。データレスキューは、全てのファイル形式に対応しているのです。
顧客例
FBI, CIA, NASAなどの政府機関、日本の大学や研究所、ディズニーなどのアニメ映画製作会社、グラフィックデザイン会社、医療機関など。またリカバリサービスを行う企業でも採用されています。Macを製造するApple社では、全世界のオフィスで、従業員のデータを守るためにデータレスキューが活用されています。
利用者の声