データトラブル時の注意点
(以下はMac環境についての説明となります。Windows環境をご使用の場合は、こちらのページをご覧下さい。)
この製品を手にした方は、現在なんらかのデータトラブルを実際に経験していると思います。
Data Rescueは個人で復旧を試みる際に、最も有効なデータ復旧ツールですが、100%の復旧を保証するものではありません。ユーザーの皆様が最大限データを復旧できるよう下記に注意事項を記載しますので、ひとつひとつ確かめてください。
まずは落ち着いて復旧作業に取り組んでください。あわてて誤操作を行い、二度とデータを取り返せない状態を作り出してしまわないようにしてください。
もし、ご不明な点がございましたら、無理に操作を行わず、まずはサポートへご相談ください。
(製品ご購入前のご相談も承っています。)
データ復旧を行う場合に最も重要な点は、データ復旧したいディスクの使用を一切停止することです。
データ消失の問題が起きたディスクは、一切の使用をとめてアンマウントしてください。
データを失ったのが起動ディスク(Mac内蔵ディスク)の場合は、Macの主電源を切ってください。
ディスクを使用する行為には、次の様なものが含まれます。
- ウェブの閲覧やメールの送受信など、アプリケーションを使用する(起動ディスクを復旧したい場合)
- Data Rescue 4を含め、ソフトウェアをディスク上にダウンロード、インストールする
- ユーティリティソフト(Apple社のディスクユーティリティも含む)でディスクを修復したりフォーマットしたりする
- 問題のディスクへ書き込みを行うタイプのデータ復旧ソフトで復旧作業を行う
うっかり削除や、誤操作によるフォーマットなどが原因でデータを消失した場合、テンポラリースペースにデータが残っている場合があります。
しかし、ディスクを使い続けると、このテンポラリースペースの情報が上書きされるため、一時的に保管されているデータまで失ってしまうことになります。
データを消失した後にそのディスクの使用を続ければ続けるほど、データ復旧の可能性が少なくなるのです。
また、Data Rescueを試す前に、他のユーティリティソフトウェアを使わないでください。Data Rescueは、ディスクに一切の変更を加えずに消失データを探し出します。 しかし、他の修復ソフトウェア(Apple社のディスクユーティリティも含まれます)は、ディスク修復をするために、ディスクそのものに変化を加える構造になっているため、データを上書きしてしまうリスクが生じます。ディスクを修復する際に、所属が不明になっているデータを破棄してディスク修復をすすめるからです。
別のケースとして、ディスクに物理的な障害が発生しディスクの寿命が迫っている場合があります。その場合も同様に、ディスクの使用は速やかに停止した上で元のディスクを保存し、よりディスクへの負荷がかからない方法で復旧作業を行う必要があります。
【ケース毎のData Rescue の適切な使用方法】
上述の理由により、Data Rescue でデータ復旧を行う際にも、問題のディスクの使用を避ける必要があります。
そのため、復旧したいディスクの種類によって、Data Rescue の適切な使用方法があります。
ここで重要となるのは、復旧作業を行う際のシステムおよびData Resuce の起動方法です。
まずは、次のフローチャートによって、現状および復旧のおおまかな流れを把握してください。
** Mac環境の場合 **
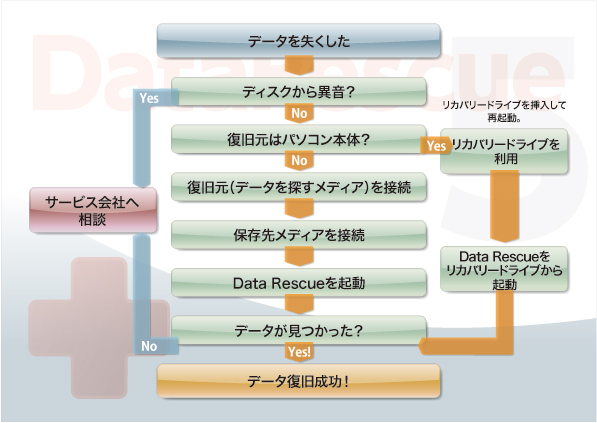
リカバリードライブlとは:Mac内蔵ドライブから安全にデータ復旧を行うために使用する、Data Rescueの外付け起動用ディスクのことです。メディア版ではUSBフラッシュメモリが提供されており、これを使って作成できます。またData Rescueのアプリケーションからお手持ちの外付けディスク上へ作成することも可能です。
ご自身で作成する場合、中にデータの入っていないディスクをご用意ください。データが上書されます。
現在の状況について次の点をご確認の上、このページ内に記載があります【ケース毎に推奨される作業手順】の部分より適切な起動方法をご選択ください。
- データ復旧したいディスクの種類(Mac内蔵か外付けか)
- 利用可能なMacの台数とそのOSのバージョン
- OSがインストールされて起動可能な外付けディスクの有無とそのOSバージョン
適切な作業手順にてData Rescueが起動できましたら、次のData Rescue 製品ページの「概要」にある流れで復旧作業を行います。
<ディスクに物理的な障害があることが疑われる場合>
ディスクから異音がしたり、Data Rescue 起動時のディスク読み取り中やスキャン実行中に「低速読み込み」の警告が表示される場合、ディスクが物理的に壊れており、寿命が近づいている可能性が高いことが考えられます。そういった物理的にダメージがあるディスクへの負荷を減らし、より安全にデータを復旧するには、ディスクのクローン(複製)を
作成してそのクローンに対してスキャン等のデータ復旧作業を実行します。クローン作成の目的は、オリジナルのディスクを保護し、また元のディスクの読み取りの遅さや物理障害を克服できるようにすることです。(但し、クローン作成中にディスクの寿命が来るケースもあります。)
なお、障害が深刻な場合には、Data Rescueを含め、一切の操作は行わずディスクの使用を停止してください。データ復旧については、データ復旧サービス会社へご相談されることをおすすめいたします。
<重要>クローンを作成する際、保存先(クローン作成先)のディスクは中身が空のものをご利用ください。クローン作成をすることで、保存先のデータは上書されます。<体験版について>
体験版のご提供はダウンロード版のみとなっております。
外付けディスクからの復旧の場合、またMac内蔵ディスクからの復旧において推奨される作業手順の(2〜5)が適用可能な場合にのみご使用ください。
Mac内蔵ディスクからの復旧の場合に、問題のディスク上にダウンロード、インストールはしないようにしてください。
製品ご購入前にぜひ体験版にてスキャン結果をご確認ください。 体験版の使用方法についてご質問等ございます場合には、サポートまでお問い合わせください。
<テクニカルサポート>
本製品のオンラインマニュアルにより高度な機能の説明が詳しく書かれていますのでご参照ください。オンラインマニュアルは、アプリケーションのメインメニューにある、ヘルプからご覧いただけます。
また、サポートデスクによるアドバイスも行っております(製品ご購入前のご質問も承っております)。
【ケース毎に推奨される作業手順】
各操作手順の詳細については、Data Rescue 製品ページの「起動方法」タブ内をご参照ください。
<復旧元ディスク: 外付けディスク(外付けHDD, USBメモリなど)の場合>
Mac本体内蔵ディスク上にData Rescueをインストールして復旧作業を行います。
操作手順:【Data Rescueをインストールする】
<復旧元ディスク: Mac内蔵ディスク(起動ディスク)の場合>
1) メディア版のリカバリードライブをお持ちの場合
リカバリードライブをMacに接続し、そこからシステムおよびData Rescueを起動して復旧作業を行います。
操作手順:【リカバリードライブを使用して内蔵ディスクのデータ復旧を行う】
2) 利用可能な別のMacをお持ちの場合
別のMac上にインストールしたData Rescueでリカバリードライブを作成し、問題のMacに作成したリカバリードライブを接続、そのリカバリードライブからシステムおよびData Rescueを起動して復旧作業を行います。
もしくは、両Macがターゲットディスクモードで接続が可能な場合には、別Mac上にData Rescueをインストールして使用することもできます。
操作手順:【リカバリードライブを作成する】,【ターゲットディスクモード】
3)利用可能な別Mac(OSX 10.6以下、10.4.11以上)をお持ちの場合
両Macがターゲットディスクモードで接続可能な場合、別Mac上に旧バージョンのData Rescue 3をインストールして復旧作業を行います。
(Data Rescue 5をご購入のお客様には無償で旧バージョンのData Rescue 3をご提供しますのでサポートまでお問い合わせください。)
操作手順:【ターゲットディスクモード】
4)OS X 10.7以上がインストールされた起動可能な外付けディスクをお持ちの場合
外付けディスクからMacを起動し、外付けディスク上にData Rescueをインストールして復旧作業を行います。
操作手順:【OS復元機能を使ってOSを別ドライブにインストールする】
5)ダウンロード版をご購入で、利用可能な別のMacや起動可能な外付けディスクがない場合
OSの復元機能を使ってOSを別ドライブ上にインストールする方法の実行をご検討ください。
その上で、外付けディスクからMacを起動して、外付けディスク上にData Rescueをインストールして復旧作業を行います。
操作手順:【OS復元機能を使ってOSを別ドライブにインストールする】
-- 注意 --
★ 復旧対象のディスクから異音がする等、ディスクに深刻な物理障害が発生している可能性が考えられる場合には、Data Rescueを使用せず、ディスクの使用を停止するようにしてください。その上でデータ復旧サービス会社へご相談されることをおすすめします。
★ データ復旧対象のMac内蔵HDのパーティションテーブルが破損していると、リカバリードライブが機能しないことがあります。その場合には、上記の2)または4)の方法で復旧作業を行います。利用可能な別のMacや、起動可能な外付けディスクをお持ちでない場合には、インターネット復元機能を用いて外付けディスクにOSをインストールする方法の適用をご検討ください。
操作手順:【インターネット復元機能を使用してOSを外付けディスクにインストールする】
★ 復旧作業時には、Data Rescueの作業領域として復旧対象のディスクとは別にディスクスペースが必要となります(復旧対象のディスクの全容量の2%程度)。また、見つかったファイルの保存は、別ディスク上に行う必要があるため、ファイル保存先としても別ディスクが必要です(作業領域用のディスクと、復旧したファイルの保存先ディスクは同じディスクでも可)。