データトラブル時のご注意点
この製品を手にした方は、現在なんらかのデータトラブルを実際に経験していると思います。Data Rescueは個人で修復する際、最も有効なデータ復旧ツールですが、100%の復旧を保障するものではありません。ユーザーの皆様が最大限データを復旧できるよう、下記に注意事項を記載しますので、ひとつひとつ確かめてください。
データ消失の問題が起きたディスクは、一切の使用をとめてアンマウントしてください。
データを失ったのが起動ディスクの場合は、主電源を切ってください。
問題の起きたディスク上で、インターネットの閲覧やメールソフトの利用はせず、一切のアプリケーションの使用を中止してください。
うっかり削除や、誤操作によるフォーマットなどが原因で、データを消失した場合、テンポラリースペースにデータが残っている場合があります。しかし、ディスクを使い続けると、このテンポラリースペースの情報が上書きされるため、一時的に保管されているデータまで失ってしまうことになります。データを消失した後に、そのディスクの使用を続ければ続けるほど、データ復旧の可能性が少なくなるのです。
Data Rescueを試す前に、他のユーティリティソフトウエアを使わないでください。Data Rescueは、ディスクに一切の変更を加えずに消失データを探し出します。しかし、他の修復ソフトウエアは、ディスク修復をするために、ディスクそのものに変化を加える構造になっているため、データを上書きしてしまうリスクが生じます。ディスクを修復する際に、所属が不明になっているデータは、破棄してディスク修復をすすめるからです。
まずは落ち着いて復旧作業に取り組んでください。あわてて誤操作を行い、二度とデータを取り返せない状態を作り出してしまわないようにしてください。
Data Rescue を使う際に必要なもの
●Data Rescueのアプリケーション
●データ消失してしまったディスク
●OSが正常に起動するコンピューター (問題のディスクにアクセスできる環境)
●データを保存するための、もう一台のディスク(USBやFireWireディスク、ネットワークボリューム、MOなど。)
システムの起動について
データ消失をしているディスクが、現在お使いのコンピューター本体(内部ディスク)である場合、別のディスクからシステム全体を起動させる必要があります。Data Rescue製品版をお持ちの方は、起動可能なCDを提供していますので、本製品のCDから直接システムを起動させてください。一部の機種ではブートができないものもあります。詳しくは各コンピューターメーカーへお問い合わせください。
復旧したいデータがUSBなど外付けのディスクでしたら、お持ちのコンピューターにData Rescueをインストールして、お使い下さい。
まずは下記のフローチャートを利用して、現状を把握してください。
<Windowの場合>
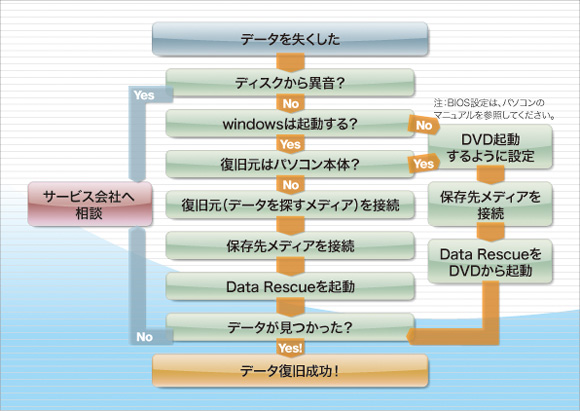
ブートCDを使う方法
●コンピューターをシャットダウンしてください。
●Data Rescue PCのCDをドライブに挿入
電源がONでないと挿入できない機種の場合は電源をいれた直後にCDを挿入してください。
●電源オン
(自動的にCD-ROMからブートしない場合は、BIOS設定の内容を変更する必要があります。メーカー毎に設定方法が異なりますので、各コンピューターメーカーにお問い合わせ下さい。)
インストールして使う場合
データ消失したのが、USBや外付けディスクなどの場合は、Data Rescue PCをインストールしお使いください。
<テクニカルサポート>
ご不明な点は、本製品のオンラインマニュアルを参考にしてください。より高度な機能の説明が詳しく書かれています。オンラインマニュアルは、アプリケーションのメインメニューにある、ヘルプからご覧ください。
また、サポートデスクによるアドバイスも行っております。