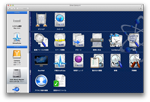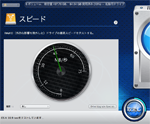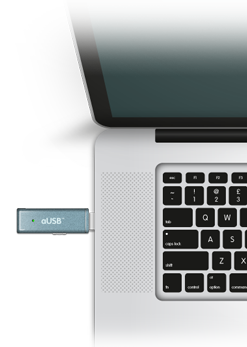ディスクの最適化: Drive Genius 4
Apple ジーニアスバーで公式採用
起動USBドライブ『BootWell(ブートウェル)』同梱
デフラグ、完全抹消、修復をはじめとする多彩な機能。Macの最適化はこの一本。
Macが遅くなったと感じたり、ディスク容量が不足して困っていませんか。また、大切なMacが突然動かなくなるのでは、と不安に感じたことはありませんか。Drive Genius 4は、インストールするだけでディスクの状態をモニターし、トラブルの予兆を知らせます。問題が見つかると、改善方法を豊富なメニューから誘導するので、初心者にも簡単にお使い頂けます。起動可能なUSBドライブ『BootWell』を使って、マック本体のデフラグやデータの完全抹消、修復が行えます。新機能が追加され、多彩なユーティリティツールとして上級者も納得のソフトです。
Drive Genius 4は、ブートディスク作成機能が追加され、ユーザーのマシンに適したブートディスクが作成できます。他社のソフトでは動かない最新機種にも対応しています。尚、メンテナンス前には、データのバックアップを必ずお取りください。
本製品は、店頭販売用としてDrive Genius 4 パッケージ版(メディア付)、Drive Genius 4 PDL版、Drive Genius 4 特別優待PDL版 の3種類があります。PDL版はメディアが付属しておらず、アプリケーションをご自身でダウンロードしていただく製品です。特別優待とは、競合製品をお持ちの方や学生の方、教育関係者向けとなります。最寄りのソフトウエア販売店で御購入いただけます。
前払いでオンラインショップをご利用いただく場合は、このページから「簡易包装版(メディア付)」か「ダウンロード版」を御購入ください。High Sierra環境には未対応です。
法人版ライセンスについては、こちらをご覧ください。
ディスクの最適化: Drive Genius 4
スピードアップ・クリーンアップ・プロテクト
<疲れたMacを最適化し、24時間見守ります>
Macをメンテナンスしたくても、知識がなかったり時間がなくて作業をあきらめていませんか。Drive Genius 4は操作が遅くなったMacを最適化し、不要なデータを完全抹消します。また、24時間あなたのMac環境をモニターし、必要時に修正プログラムへ誘導します。

Appleのプロケアプログラムで採用された信頼のツール
<あなたのMacをより健康に>
Drive Genius 4は、Macコンピューターにおいて最も信頼できるディスクユーティリティソフトです。デフラグ設定、ディレクトリ修復、完全抹消機能などが充実しています。Mac業界誌から多くの賞を受け、アップルストアのジーニアスバーでは、プロケアプログラムにおいて公式採用しています。
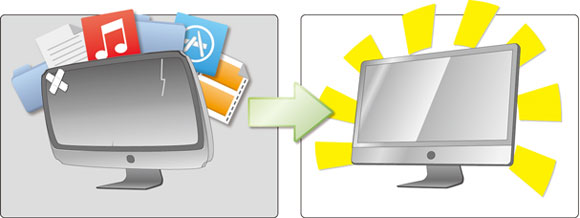
ブートUSBメモリBootWell(ブートウェル)
<あなたのMacにあわせてブートディスクを作成>
最近のMac機種はDVDリーダーがついていないものが多く、DVDから起動することが難しくなっています。 そこで、今まで非対応であった最新機種に対し、ブートディスクを独自に作成するツールを開発しました。メディア版に付属しているBootWellは、お使いのMacにインストールされているOSに基づいて、起動可能なアプリケーションディスクを作成します。また、16GB以上のUSBフラッシュメモリをつかって、新たにBootWellドライブを作成することも可能です。この機能により、多様なMac機種でのメンテナンス活用が実現しました。
・初回のBootWell設定時は、数時間かかる場合があります。ご利用機種の仕様を詳細まで読み取り、最適化したブートディスクを作成するためです。コンピューターがスリープすると設定完了しませんのでお気をつけください。

スピードアップ機能:
- デフラグ(作業の前には、必ずデータのコピーをおとりください)
スピードと効率を改善するために、ハードドライブの最適化を行います。Live Defrag機能で、ブートDVDを使わなくてもデフラグ操作ができるようになりました。使い易いデフラグに進化!(Live Defrag利用時は、テキストモードで画面が黒いバックグラウンドになります。これは正常な動作です。) - スピードテスト(新機能)
最後にドライブを使用したときと比較して、RAWドライブ(外的な影響を外した状態)のスピードをテスト測定します。これによりドライブの状態を把握することができます。
クリーンアップ機能:
- 完全抹消『確実に消去』機能
指定されたエリアのデータを完全抹消します。抹消レベルは選択可能で、アメリカ国防省の規格に準じた最高レベルまで選べます。USBメモリから起動するのでマック本体の抹消も容易に行えます。古いMacでログインできなくなったものも抹消できます。 - 初期化設定機能
ディスクを新規にフォーマットします。OSX環境で最適なフォーマットから、Windows形式やカメラカード形式へのフォーマットもオプションとして選べます。 - 重複ファイルの検索
重複したファイルを検索し、見つかったファイルはエイリアスに置き換えます。 - スペース調整
DriveSlim™(ドライブスリム)機能を使い、大きなファイルで不要なものや、未使用ファイルを検索して整理します。この機能によりドライブスペースを有効利用します。 - クローン
ボリュームのスピード複製や、ドライブの完全クローンを作成します。 - IconGenius(アイコンジーニアス)
豊富なデザインの中から、お気に入りにイラストアイコンを設定してファイルやフォルダを管理できます。
プロテクトツール:
- 情報
OSのボリュームや、全てのドライブについて、メモリの利用状況や仕様の詳細をレポートします。 - DrivePulse(ドライブパルス)
ドライブの健康状態を自動で監視し、トラブルの予兆を検知してアラートを出します。手動でドライブパルスの検証テストを行うこともできます。 - 物理チェック
ハードウエアに起因した問題を検証します。不良ドライブや不良ケーブルの問題がないか、接続の問題等をチェックします。 - 整合性の確認
フォーマットされたドライブ上に壊れたファイルやフォルダがないかを検証し、エラーを検知したり修復することで、データ損失を防ぎます。 - 修復(作業の前には、必ずデータのコピーをおとりください)
ダメージを受けたドライブの修復を行い、操作性の改善を行います。 - 再構築
ファイル名が消失しても、中のデータが残っている場合に、再構築機能でデータを復旧できる場合があります。 - アクセス権を修復
様々なソフトのインストール時にアクセス権が壊れる事があります。フォルダの所有者やアクセス権に問題が発生した場合、修復します。 - 使用中のファイル(新機能)
システムを終了しようとしても、使用中のファイルが存在して終了できない際に、どのファイルが使われているか知らせます。
旧バージョンからの新機能:
- BootWell作成機能
- 利便性の高い、新ユーザーインターフェース
- 複数ドライブで操作を同時進行
- アイコンのカスタマイズ機能
- 使用中のファイルアラート